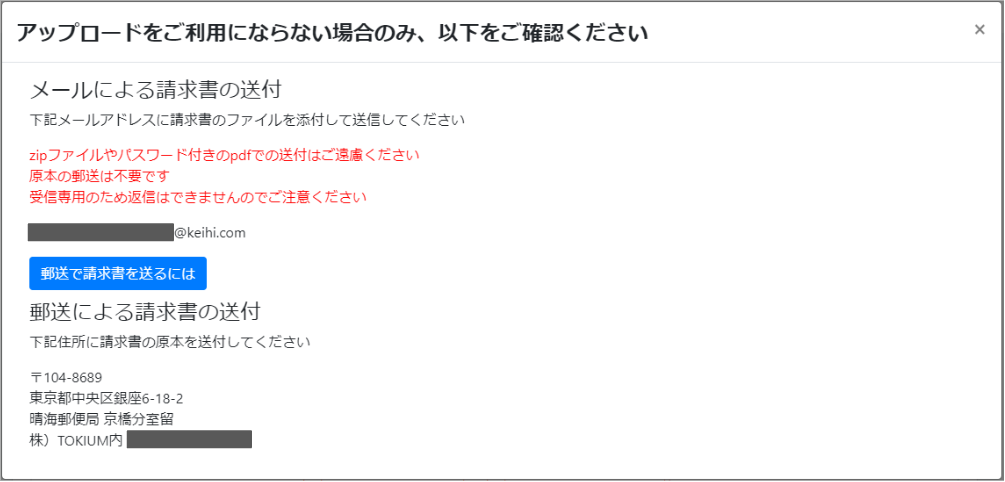アップロードサイトの書類送付方法
専用送付サイト(アップロードサイト)にログイン後に、書類をアップロードする方法について説明します。
専用送付サイト(アップロードサイト)のへのログイン方法はこちらをご確認ください。
目次
1. アップロード画面について
2. アップロード方法
3. 書類の添付資料を送信する
3-1.添付先の書類と同時に送信する
3-2.アップロード履歴から後追いで送信する
4. 他の送付先へのアップロード手順
5. アップロードサイト以外の送付方法の確認
1. アップロード画面について
アップロードサイト画面に送付先名が記載されていますので、宛先が正しいか確認します。
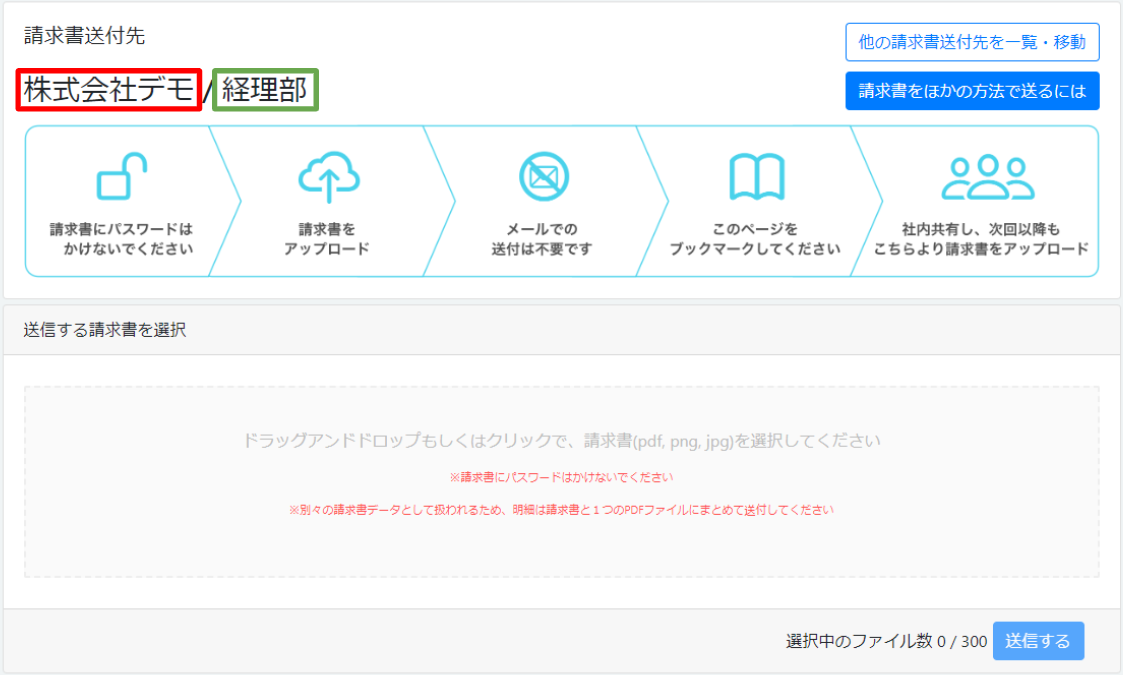
|
項目名 |
説明 |
| 会社名欄(赤枠) | お客様(TOKIUMインボイス契約者)の会社・事業所名 ※お客様による編集不可 |
| 宛名欄(緑枠) |
お客様ごとに任意に設定できる社内宛名 請求書送付先一覧画面上では、本項目が見出しとなります。 |
2. アップロード方法
①ファイルを選択
画面の赤枠箇所から、書類ファイルのアップロードができます。
ドラッグアンドドロップもしくはクリックで、書類ファイルを選択してください。
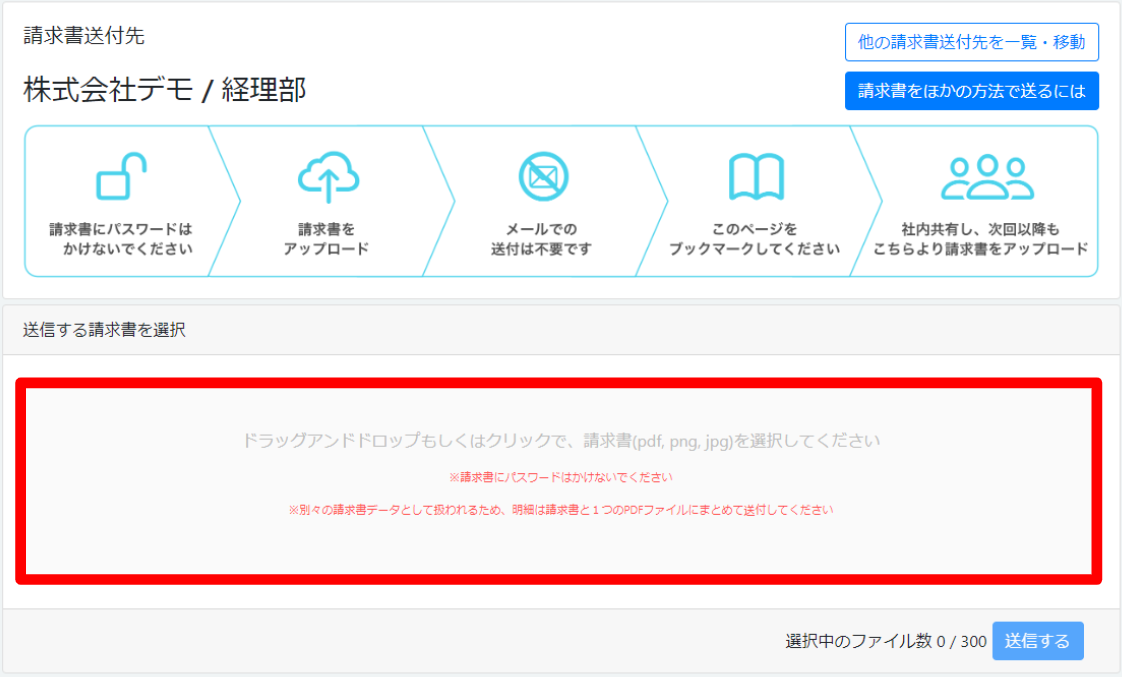
②ファイルを送信
[送信する]ボタンを押すと、確認画面が表示されるため、問題なければ[送信]ボタンをクリックします。
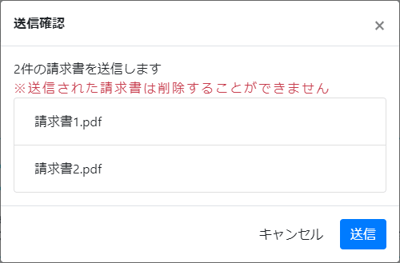
アップロード時の注意点
- 送信した書類は削除できませんので、内容に誤りがないかご確認ください。
- アップロードできる画像ファイルは、JPG・PNG・PDF形式です。
- ファイルにパスワードは掛けないでください。
- 請求書や国税関係書類の補足資料を添付する場合、添付資料として送信するか、もしくはすべてを一つのPDFファイルとしてまとめてください。
※添付資料として登録するか、1PDFにまとめるかについては、送付先の企業とご相談ください。 - 一度にアップロードできるファイルは、1ファイル5GB、合計300ファイルまでです。
③アップロードが完了すると
ファイルのアップロードに成功すると、画面下部にアップロード履歴が表示されます。
履歴では、ファイル名とアップロード日時が確認できます。
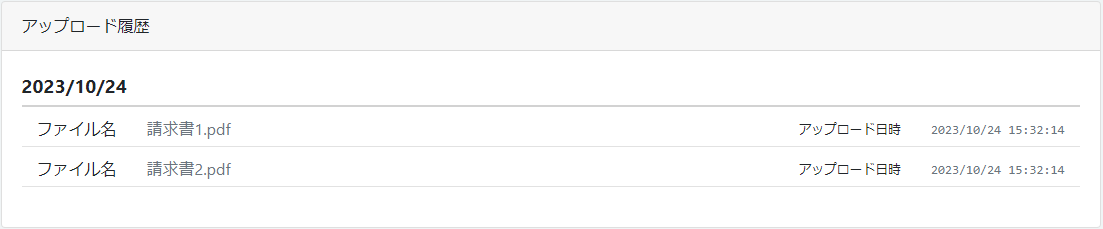
3.書類の添付資料を送信する
添付資料として登録したファイルは自動入力が行われませんのでご注意ください。
3-1.添付先の書類と同時に送信する
①ファイルを選択
アップロード画面にて添付先の書類ファイルを選択すると(ページ中央部にドラッグアンドドロップまたはクリック)、[添付資料]ボタンが表示されます。
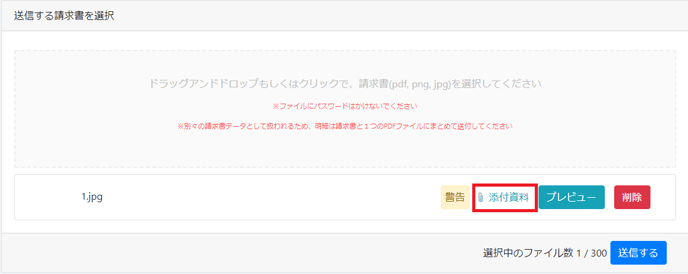
[添付資料]ボタンを押下すると、添付資料の選択欄が表示されます。
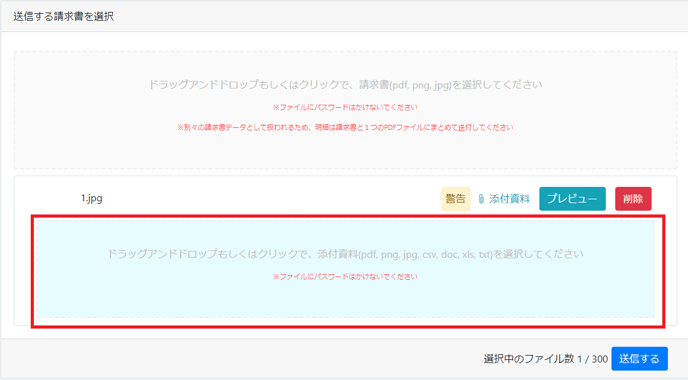
添付資料として選択されたファイルは、赤枠のように表示されます。
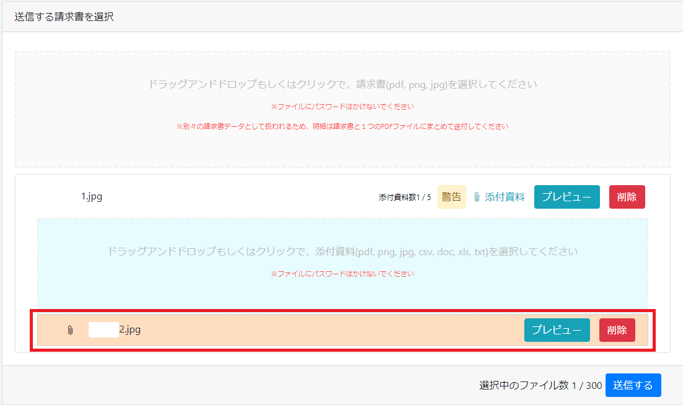
※添付資料は、下記ファイル形式でアップロードが可能です。
・PDF形式
・画像形式(JPG・PNG)
・その他(doc・docx・xls・xlsx・txt・csv)
※1書類に対して添付資料として登録できるファイルは、全体で100MB、合計5ファイルまでです。
②ファイルを送信
[送信する]ボタンを押すと、確認画面が表示されるため、問題なければ[送信]ボタンをクリックします。
添付先の書類の自動入力が完了すると同時に、添付資料も国税関係書類として登録されます。
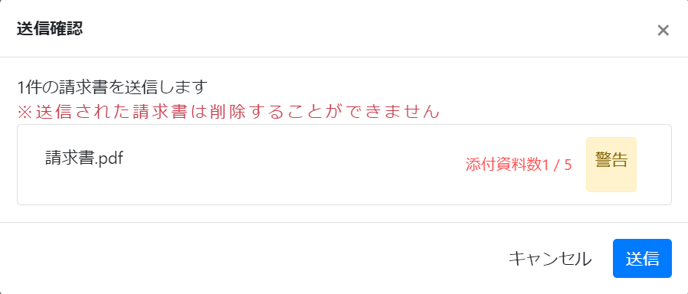
3-2.アップロード履歴から後追いで送信する
※本機能のリリース日以前のアップロード履歴は対象外となります。
①アップロード履歴からファイルを選択
アップロード履歴の[添付資料]ボタンを押下すると、添付資料の選択欄が表示されます。
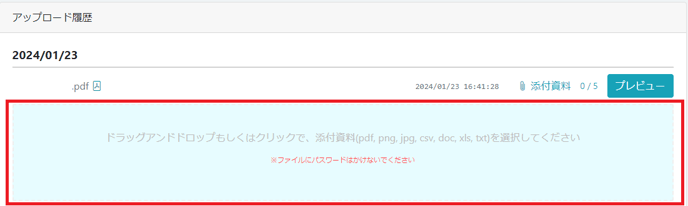
添付資料として選択されたファイルは、赤枠のように表示されます。
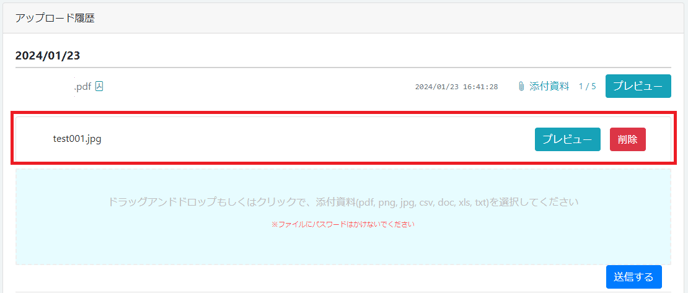
②ファイルを送信
[送信する]ボタンを押すと確認画面が表示されるため、問題なければ[送信]ボタンをクリックします。
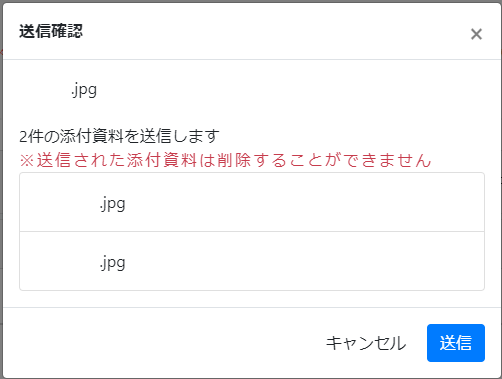
4. 他の送付先へのアップロード手順
ログイン後ページ右上のボタンの「他の請求書送付先を一覧・移動」から、送付先を選択できます。
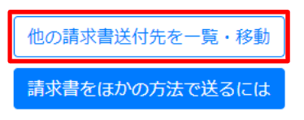
請求書送付先一覧では、ログインした状態でアクセスしたことのある
アップロードサイト登録用URLが一覧で表示されます。
[開く]ボタンより各送付先のアップロード画面に遷移することが可能です。
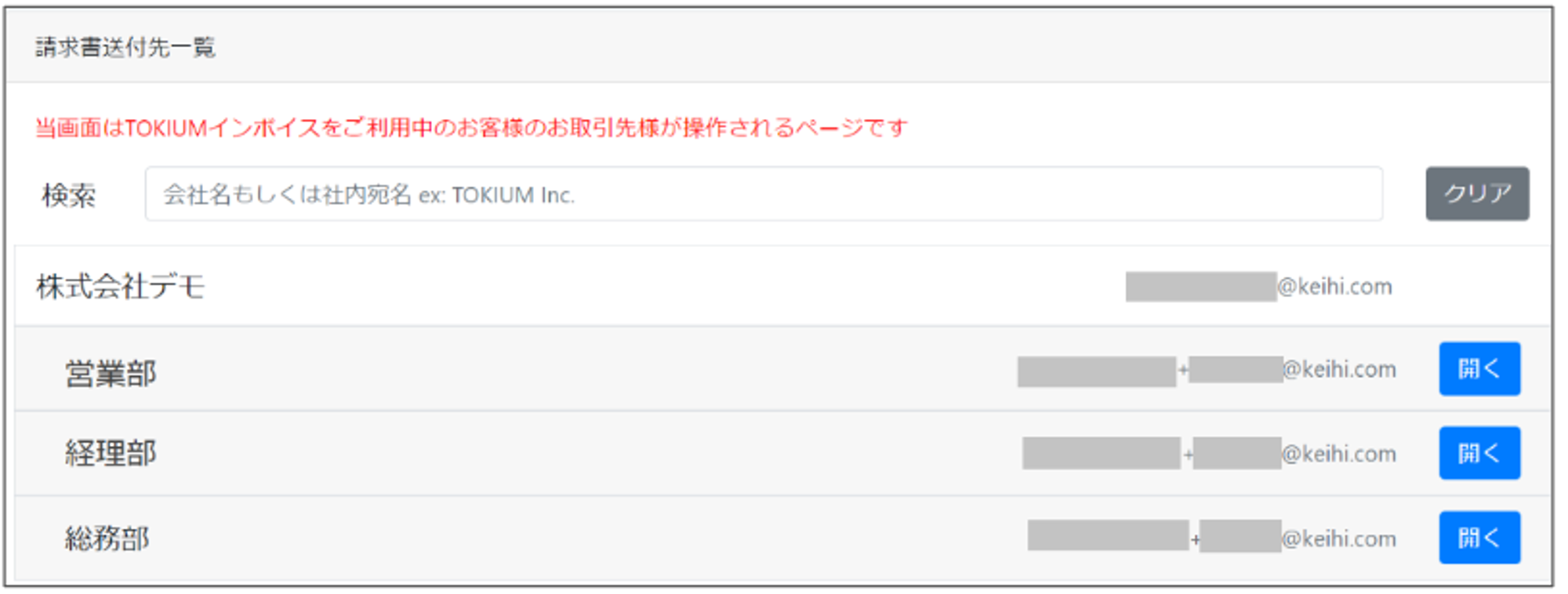
5. アップロードサイト以外の送付方法の確認
ログイン後ページ右上のボタンの「請求書をほかの方法で送るには」から以下を確認できます。
・Eメールで書類ファイルを送付する際の宛先
・郵送で書類を送付する際の宛先
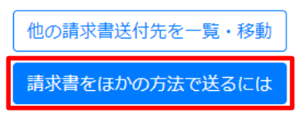
※はがき or Eメールによる送付先変更連絡にてお知らせした内容です